I do most of my work in the terminal, and I keep customzing it to be usable and easy on the eye. this post is to document my current setup, and will keep updating it when the setup change.
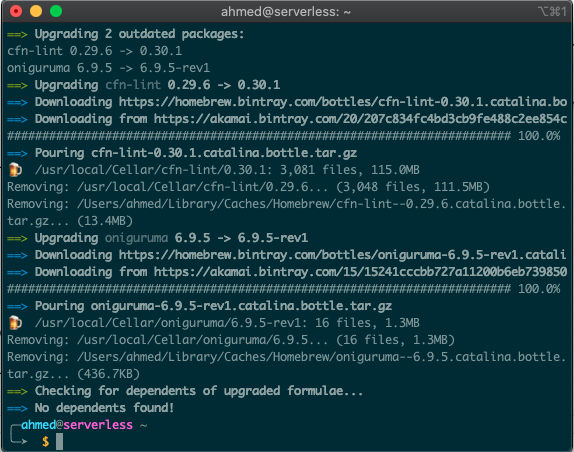
# Xcode
For installing Xcode command line tools run the command
xcode-select --install
It'll prompt you to install the command line tools. Follow the instructions and now you have Xcode and Xcode command line tools both installed and running.
# iTerm2
Install a better terminal than the default one. Download and install iTerm2 (opens new window).
In Finder, drag and drop the iTerm Application file into the Applications folder.
You can now launch iTerm, through the Launchpad for instance.
# ZSH
ZSH, also called the Z shell, is an extended version of the Bourne Shell (sh), with plenty of new features, and support for plugins and themes. Since it’s based on the same shell as Bash, ZSH has many of the same features, and switching over is a breeze.
Install zsh using Homebrew:
brew install zsh
# Oh My Zsh
Oh My Zsh is an open source, community-driven framework for managing your zsh configuration.
Install Oh My Zsh:
sh -c "$(curl -fsSL https://raw.githubusercontent.com/robbyrussell/oh-my-zsh/master/tools/install.sh)"
The installation script should set zsh to your default shell, but if it doesn't you can do it manually:
chsh -s $(which zsh)
# Configuration
The out-of-the-box configuration is usable but you probably want to customise it to suit your needs. The Official Wiki contains a lot of useful information if you want to deep dive into what you can do with Oh My Zsh, but we'll cover the basics here.
apply your changes by running
source ~/.zshrc
# Plugins
Plugins Add plugins to your shell by adding the name of the plugin to the plugin array in your .zshrc.
plugins=(git colored-man-pages colorize pip python brew osx zsh-syntax-highlighting zsh-autosuggestions virtualenv)
You will need to manually install the autosuggestions and highlighting plugins
git clone https://github.com/zsh-users/zsh-autosuggestions ~/.oh-my-zsh/custom/plugins/zsh-autosuggestions
git clone https://github.com/zsh-users/zsh-syntax-highlighting.git ~/.oh-my-zsh/custom/plugins/zsh-syntax-highlighting
then apply your changes by running
source ~/.zshrc
# Themes
Changing theme is as simple as changing a string in your configuration file. The default theme is robbyrussell. Just change that value to change theme, and don't forget to apply your changes. I personally use solus theme
wget -P $ZSH_CUSTOM/themes/ https://gist.githubusercontent.com/me2resh/248b703b1cc56bcace2a688ce7e3e71b/raw/d1fa30e1cfb35b5833f1650c01ecdc2e0b730c5b/solus.zsh-theme
in your .zshrc change the theme to
ZSH_THEME=pygmalion
# fzf
fzf is an interactive Unix filter for command-line that can be used with any list; files, command history, processes, hostnames, bookmarks, git commits, etc.
brew install fzf
# To install useful key bindings and fuzzy completion:
$(brew --prefix)/opt/fzf/install
which gives you:
Key bindings (CTRL-T, CTRL-R, and ALT-C) (available for bash, zsh and fish) Fuzzy auto-completion (available for bash and zsh)
# Git and GitHub
brew install git
Next, we'll define your Git user (should be the same name and email you use for GitHub):
git config --global user.name "Your Name Here"
git config --global user.email "your_email@youremail.com"
They will get added to your .gitconfig file.
To prevent git from asking for your username and password every time you push a commit you can cache your credentials by running the following command, as described in the instructions.
git config --global credential.helper osxkeychain
# SSH Config for GitHub
The instructions below are referenced from the official documentation.
Check for existing SSH keys First, we need to check for existing SSH keys on your computer. We do this by running:
ls -al ~/.ssh
Lists the files in your .ssh directory, if they exist
Check the directory listing to see if you have files named either id_rsa.pub or id_dsa.pub. If you don't have either of those files then read on, otherwise skip the next section.
# Generate a new SSH key
If you don't have an SSH key you need to generate one. To do that you need to run the commands below, and make sure to substitute the placeholder with your email. The default settings are preferred, so when you're asked to "enter a file in which to save the key,"" just press Enter to continue.
ssh-keygen -t rsa -C "your_email@example.com"
Creates a new ssh key, using the provided email as a label
# Add your SSH key to the ssh-agent
Run the following commands to add your SSH key to the ssh-agent.
eval "$(ssh-agent -s)"
If you're running macOS Sierra 10.12.2 or later, you will need to modify your ~/.ssh/config file to automatically load keys into the ssh-agent and store passphrases in your keychain:
Host *
AddKeysToAgent yes
UseKeychain yes
IdentityFile ~/.ssh/id_rsa
No matter what operating system version you run you need to run this command to complete this step:
ssh-add -K ~/.ssh/id_rsa
Adding a new SSH key to your GitHub account The last step is to let GitHub know about your SSH key. Run this command to copy your key to your clipboard:
pbcopy < ~/.ssh/id_rsa.pub
Then go to GitHub and input your new SSH key. Paste your key in the "Key" textbox and pick a name that represents the computer you're currently using.
# Bash Completion
Bash completion is a bash function that allows you to auto complete commands or arguments by typing partially commands or arguments, then pressing the [Tab] key. This will help you when writing the bash command in terminal.
# Installation
brew install bash-completion
Bash completion will be installed in /usr/local/etc/bash_completion.d.
For it to work, add this to your ~/.bash_profile:
[ -f /usr/local/etc/bash_completion ] && . /usr/local/etc/bash_completion
Or simply type:
echo "[ -f /usr/local/etc/bash_completion ] && . /usr/local/etc/bash_completion" >> ~/.bash_profile
Restart your bash session:
source ~/.bash_profile
Usage Once you've done this, you can use bash completion by pressing the tab key twice after a command. For example:
$ git [tab] [tab]
add blame cherry-pick config format-patch gui merge push repack rm stage whatchanged
am branch citool describe fsck help mergetool range-diff replace send-email stash worktree
apply bundle clean diff gc init mv rebase request-pull shortlog status
archive checkout clone difftool gitk instaweb notes reflog reset show submodule
bisect cherry commit fetch grep log pull remote revert show-branch tag
More
You can list additional completion packages are available by typing:
brew search completion
And you can install them using brew install commands, for example:
brew install docker-completion
# Vim
Vim is a highly configurable text editor built to make creating and changing any kind of text very efficient. It is included as "vi" with most UNIX systems and with Apple macOS.
# Installation
To install the latest version, use homebrew:
brew install vim
# The Ultimate vimrc
The Ultimate vimrc it's a collection of vimrc configurations to make easy the usage of vim.
# Installation
To download the The Ultimate vimrc, you need to install the git client. If you need install it, use home brew:
brew install git
Now, download the vimrc files:
git clone https://github.com/amix/vimrc.git ~/.vim_runtime
To install the complete version, run:
sh ~/.vim_runtime/install_awesome_vimrc.sh
To install the basic version, run:
sh ~/.vim_runtime/install_basic_vimrc.sh
# Update
To update the vimrc scripts, run:
cd ~/.vim_runtime && git pull --rebase && cd -
# Maximum Awesome
Maximum Awesome it's a collection of vim configuration and plugins, like a configuration manager for the vim environment.
# Installation
To install it, just make a clone of the repository with the git client:
git clone https://github.com/square/maximum-awesome.git
Then install it:
cd maximum-awesome
rake